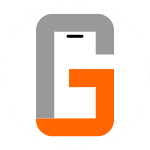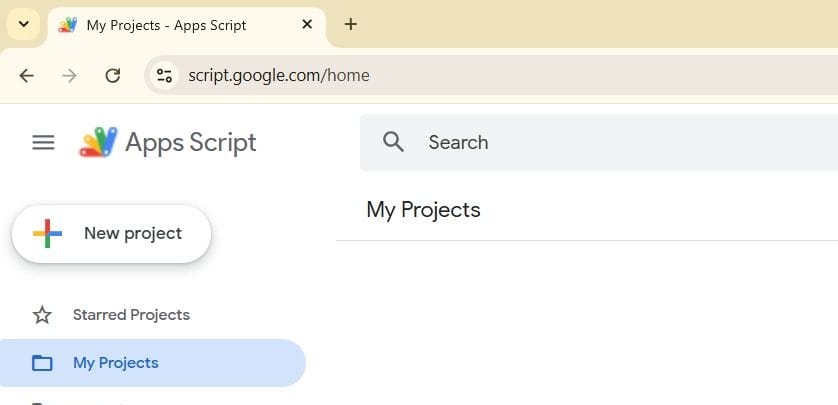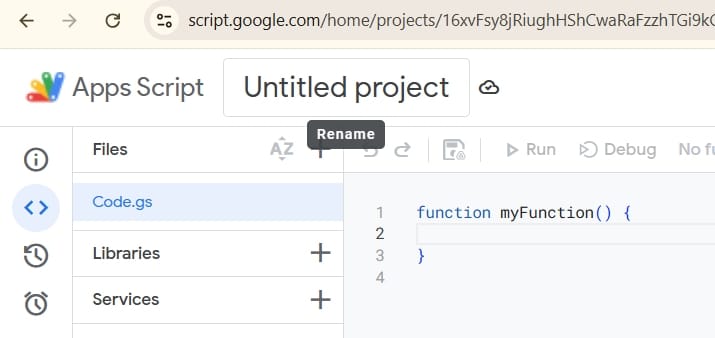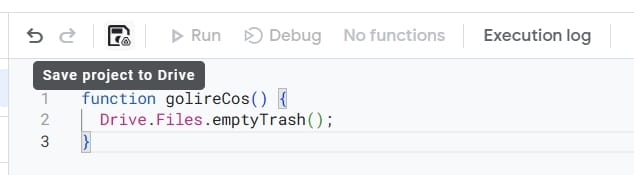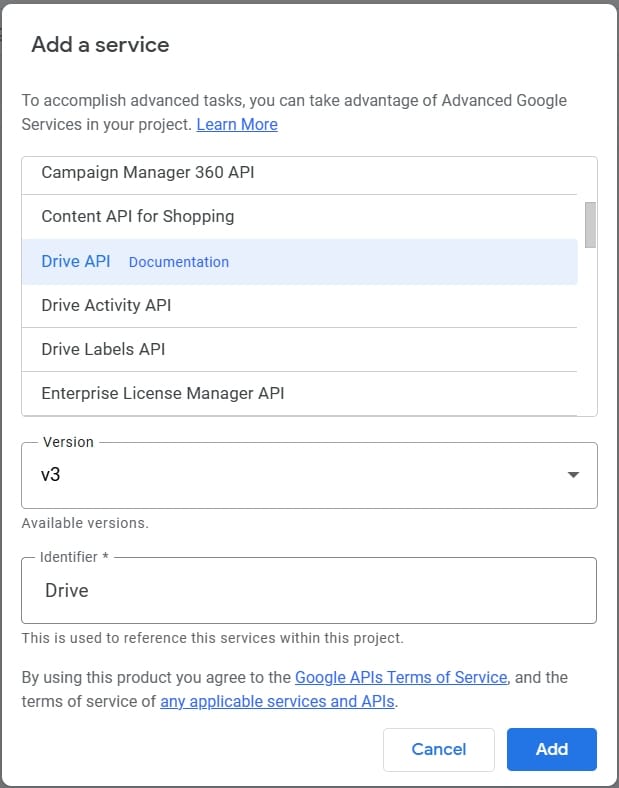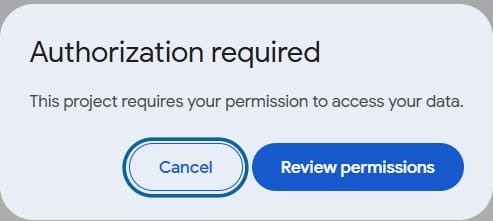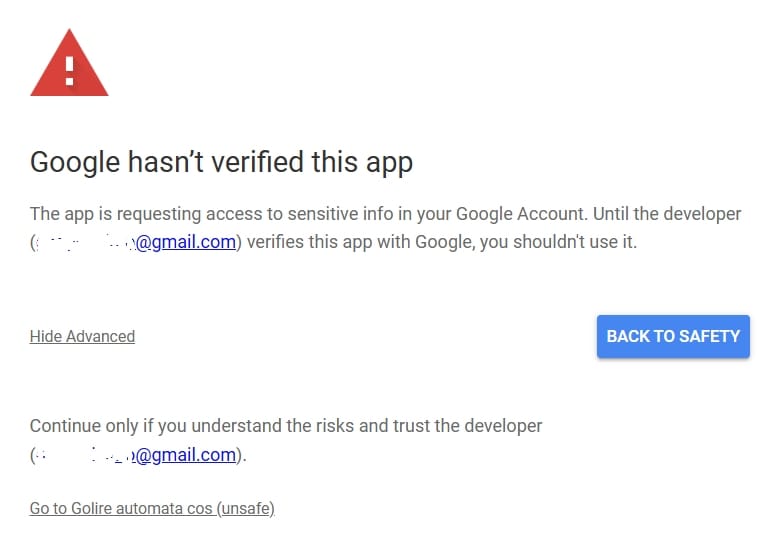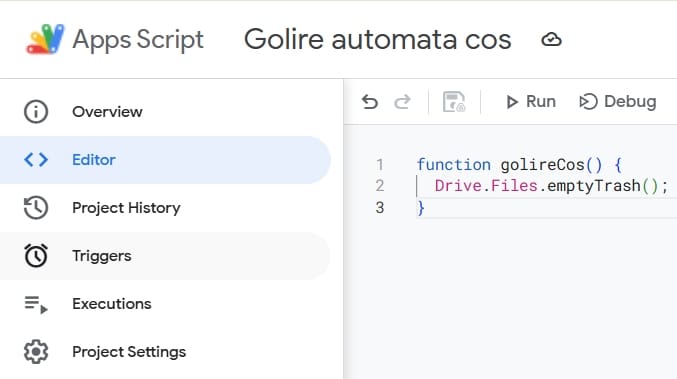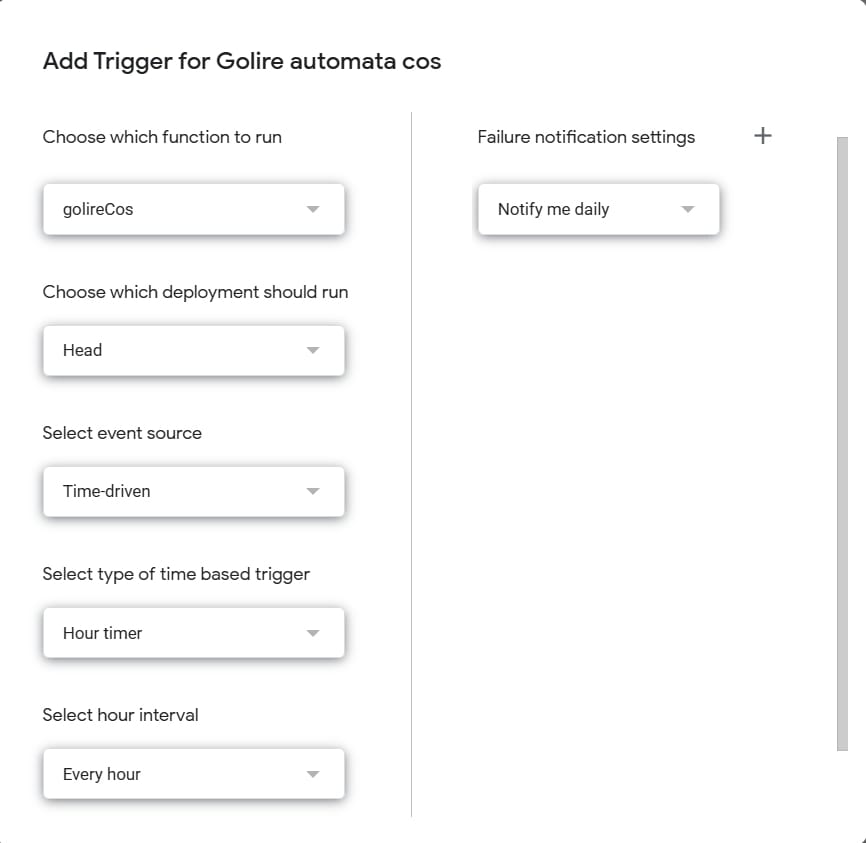De ce aș avea nevoie de o golire automată, dacă o pot face manual? Tocmai de asta, să nu mai ai treabă cu subiectul. Păi stai, că Google oricum șterge fișierele mai vechi de 30 de zile. Da, dar poate în cele 30 de zile îți umpli spațiul gratuit și tot ajungi la ștergerea manuală.
De exemplu faci backup zilnic în Google Drive. Complet, nu diferențial. Adică toate fișierele, nu doar cele modificate de la ultimul backup. Sub formă de arhivă și ai setat în aplicația de backup să-ți păstreze ultimele 3 arhive. Întotdeauna cînd se face backup, arhiva cea mai veche se șterge. Eu pe PC am zilnic arhivă de peste 1 GB. Care se duce în Google Drive și în Onedrive. Google, spre deosebire de Microsoft, îți consideră și coșul de gunoi la spațiul ocupat. Noi facem backup zilnic la site în Google Drive și păstrăm ultimele 3 arhive. Acum avem o arhivă de sub 300 MB, dar în timp va tot crește.
Bineînțeles, golirea e golire, adică pierzi și eventualele fișiere șterse, dar pe care ai vrea, poate, să le recuperezi. De aceea, ținând cont și de cât de mari sunt fișierele care ajung în coșul de gunoi și cu ce frecvență aproximativă, eu hotărăsc când (cât de des) se va produce golirea automată a coșului de gunoi Google Drive.
Ideea este simplă: voi scrie o singură linie de cod (da, e cu programare, dar doar o linie de cod) și voi defini un trigger (un declanșator) care va rula el singur acea linie de cod când vreau eu.
Codul folosit pentru golirea coșului Google Drive
Pentru asta ne ducem la adresa script.google.com/home și ne autentificăm cu contul Google (dacă nu suntem deja autentificați), apoi alegem din meniul din stânga New Project.
Click unde scrie Untitled project și îi schimbăm numele în Golire automata cos
În Code.gs, în locul funcției myFunction(), vom scrie următorul cod:
1 2 3 | function golireCos() { Drive.Files.emptyTrash(); } |
și salvăm modificarea
În continuare, click pe semnul + din dreptul meniului Services în stânga, alegem din listă Drive API, la Version alegem versiunea cu numărul cel mai mare disponibil și click pe butonul Add.
Următorul pas este să executăm codul prin click pe butonul Run de sus.
Atenție! Executarea codului va avea ca rezultat exact ce dorim, adică golirea coșului!!!
Ni se va cere autorizarea rulării. Dăm click pe butonul Review permissions din fereastra apărută
Se alege contul dorit (trebuie să alegeți explicit contul, chiar dacă aveți un singur cont în care sunteți autentificat și este contul în care tocmai lucrați la proiect). În urma alegerii contului, Google ne anunță că nu a verificat aplicația noastră și vom da click pe link-ul Advanced, apoi pe Go to Golire automata cos (unsafe).
Google ne anunță apoi că aplicația va avea acces la Google Drive și vom da click pe Allow. Acum proiectul a primit permisiunea și va rula. În urma rulării, în jumătatea de jos a ecranului (Execution log) ar trebui să fie totul în regulă:
6:09:41 PM Notice Execution started
6:09:41 PM Notice Execution completedAutomatizarea golirii coșului Google Drive
În acest moment avem codul autorizat și verificat că face ce trebuie. Dar nu avem automatizarea. Ne propunem ca acesta să ruleze repetat, cu o anumită frecvență. Eventual să setăm și ora la care să ruleze. Pentru asta vom avea nevoie de un trigger (de un declanșator) care să stea frumos în banca lui și când e momentul, să pornească codul meu.
Click în stânga pe Triggers, apoi în dreapta-jos pe Add Trigger
Facem setările dorite, apoi click pe Save.
La Select type of time based trigger alegem ce tip de declanșare temporală dorim. În funcție de această alegere, următorul parametru va avea alte valori în listă.
Să presupunem că vrem golirea coșului în fiecare duminică. Vom alege Week timer și Every Sunday. Dacă vrem zilnic, alegem întâi Day timer și apoi putem alege intervalul orar.
În articolul de mai jos apare un script în care se sterg doar anumite fișiere din Trash, nu toate.
Cu asta, am terminat micul nostru sistem de curățenie automată. Nu mai rămâne decât să ștergem ceva până la momentul ales pentru trigger, apoi să mai facem o ultimă verificare dacă totul a funcționat cum trebuie.
Happy Coding!
Sursa: Freepik.com