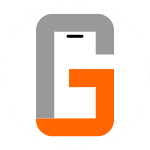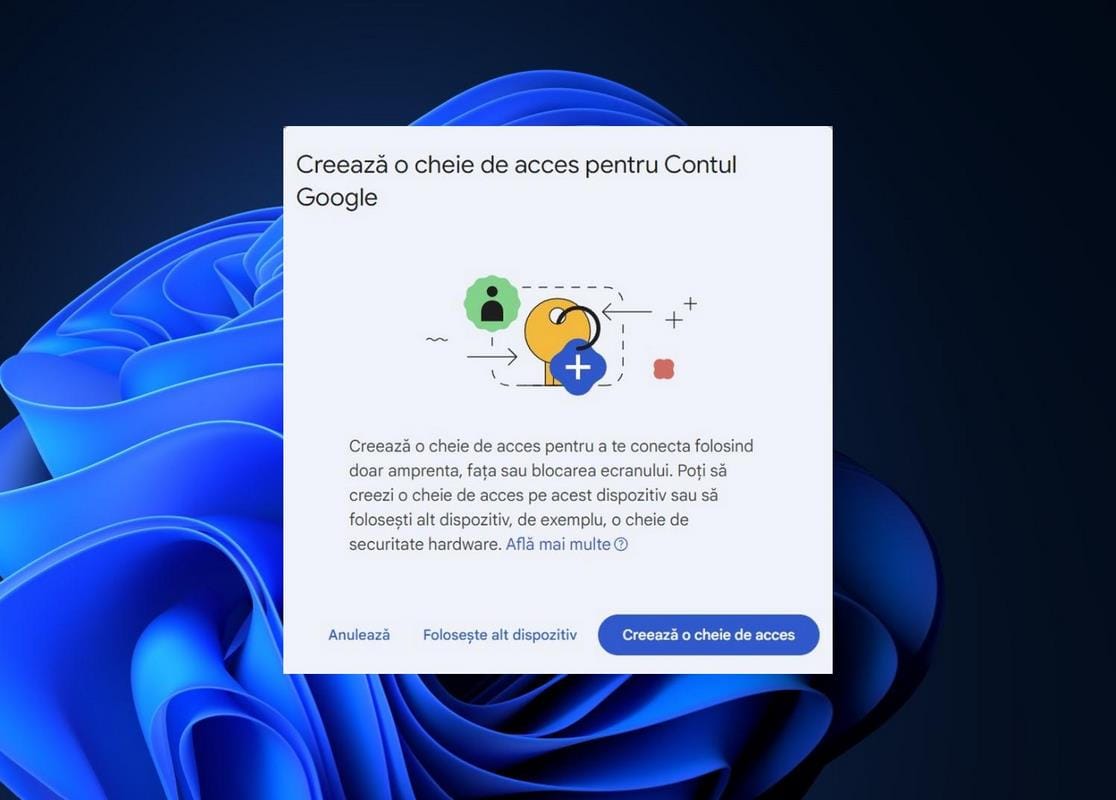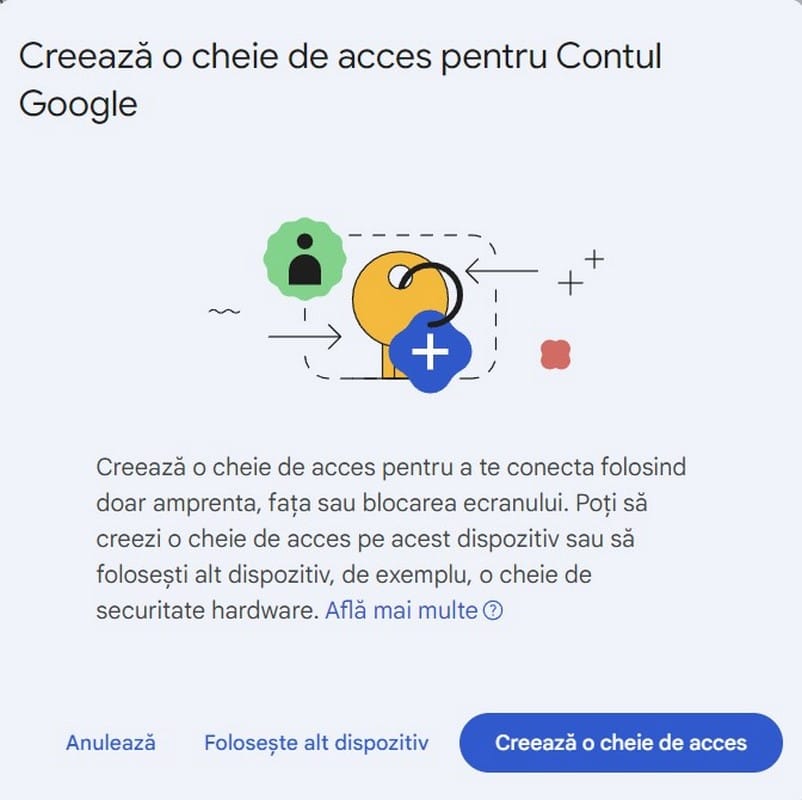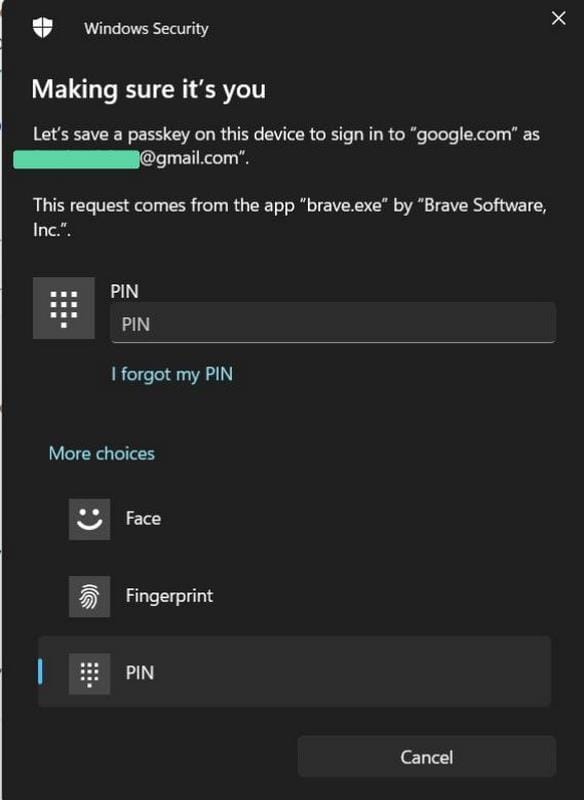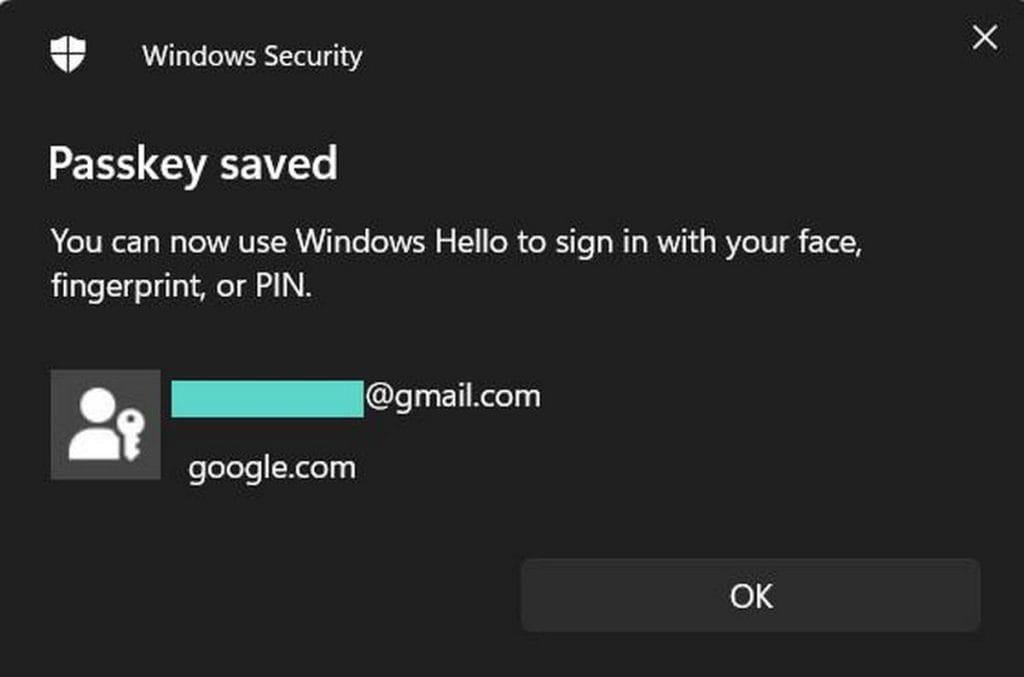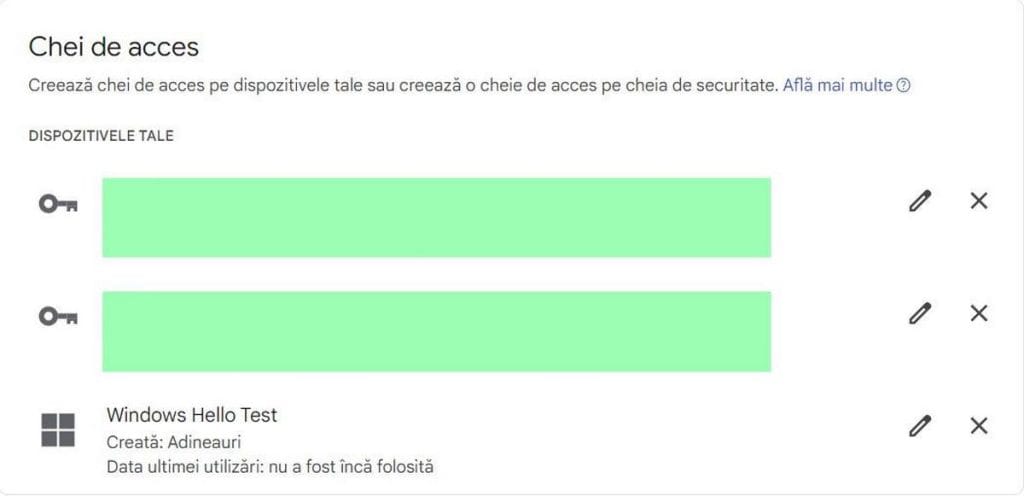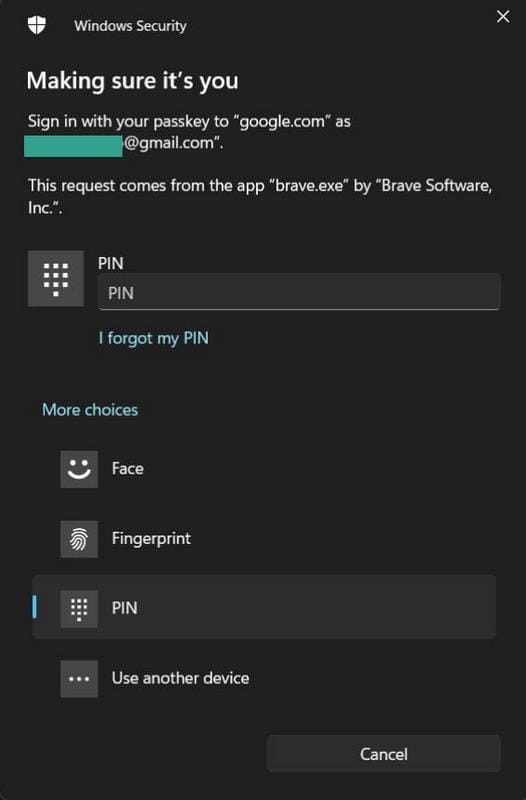După ce am discutat în articolul precedent despre tehnologia și generalitățile Passkey, hai să vedem și cum putem să folosim aceste Passkey-uri într-un exemplu practic în Windows.
Cheile de acces sunt o alternativă simplă și sigură la parole. Cu un Passkey te poți conecta la orice cont sau aplicație care suportă acest lucru folosind una dintre metodele de autentificare suportate: amprenta, scanare facială sau codul PIN.
În cazul în care aveți al doilea factor de autentificare pe contul pe care doriți să-l folosiți cu Passkey, acest al doilea pas o să fie omis când vă autentificați cu cheia de securitate. Acest lucru este posibil pentru că, după cum bine știm din articolul cu descrierea Passkey-urilor, procesul de autentificare cu cheia de acces este în sine o autentificare tip MFA. Primul factor este certificatul de cheie publică, iar al doilea este unul dintre opțiunile de autentificare descrise mai sus: biometrică sau un cod PIN.
Merită să reamintim faptul că Passkey-urile create rămân pe dispozitivul unde au fost create și nu sunt urcate pe server-ul unde se află contul nostru, astfel riscul ca acesta să fie compromis este mult redus. Acest lucru este posibil pentru că pe server-ul unde este contul nostru se află doar jumătate din cheie, cea publică.
Capabilități Passkey prezente în Windows:
| Capabilitate | Disponibilitate |
|---|---|
| Passkey sincronizate | Nu |
| Autocompletare Passkey în Browser | Da, Chrome 108+, Edge 122+, Firefox 122+ |
| Autentificare Cross-Device | Nu |
| Autentificare Cross-Device – Client | Da (Android, iOS, iPadOS), Versiunea v23H2+ |
| 3rd party Provider Passkey | Nativ nu, doar prin extensii de browser |
| Passkey legate de dispozitiv | Da |
Din tabelul de mai sus ne dăm seama că, în prezent, implementarea și compatibilitatea Passkey în Windows este semnificativ în urma celei din Android sau iOS/macOS. La acest capitol, Microsoft mai are de lucru pentru a ajunge din urmă celelalte sisteme de operare.
Utilizarea Passkey-urilor pe dispozitive compatibile
Passkey-urile create și stocate pe un dispozitiv cu Windows pot fi utilizate pentru autentificare pe:
- PC-ul local
Informații utile pentru folosirea Passkey în Windows:
- Suportul pentru Passkey este prezent în toate versiunile de Windows 11, iar în Windows 10 de la versiunea 1903.
- Windows Hello trebuie să fie activat. Passkey-urile sunt salvate în modulul TPM și sunt folosite împreună cu sistemul de autentificare Windows Hello.
- Passkey-urile create în Windows sunt de tipul device-bound, ceea ce înseamnă că se pot folosi doar pe dispozitivul respectiv și nu se pot transfera.
- Cele mai cunoscute browsere, Chrome (versiune minimă 109), Safari (versiune minimă 16), Edge (versiune minimă 109) suportă Passkey în Windows. Alte browsere compatibile includ Brave și Firefox.
- Oricare dintre opțiunile de autentificare din Windows Hello poate fi folosit cu un Passkey: amprenta, recunoaștere facială și PIN.
- După crearea unui Passkey, acestea sunt vizibile și se pot înlătura, dacă dorim, din Settings -> Accounts -> Passkeys.
- Passkey-urile create în Windows nu se pot transfera pe un alt laptop/computer și pot fi folosite doar pe dispozitivul respectiv. Trebuie șterse manual și create pe dispozitivul nou. În 2024, Microsoft a anunțat că lucrează la o soluție care va permite sincronizarea Passkey-urilor pe mai multe dispozitive legate la același cont.
- Pentru a folosi Passkey-urile în Windows nu avem nevoie de manager de parole, de aplicație de generare OTP sau extensie în browser. Singura componentă de care avem nevoie este cea integrată deja în Windows și anume Windows Hello.
- Dacă totuși doriți să folosiți un manager de parole 3rd party în Windows în care să salvați Passkey-urile, puteți face acest lucru. Pentru asta, trebuie ca managerul respectiv să suporte salvarea Passkey-urilor, iar acestea nu vor mai fi salvate în modulul TPM din Windows, ci în respectivul manager de parole.
- Dacă aveți mai multe dispozitive cu Windows, vă puteți crea un Passkey pentru fiecare și le puteți folosi în paralel. Acest lucru este posibil chiar și atunci când sunt utilizate de persoane diferite, adică în cazul în care un cont este împărțițit între mai multe persoane.
Gestionarea și securitatea Passkey-urilor
Dacă pierdeți dispozitivul unde aveți salvat Passkey-ul, vă logați în contul la care foloseați Passkey-ul, de pe alt dispozitiv, și ștergeți cheia din cont. Când creați un Passkey, celelalte opțiuni de autentificare rămân valabile și le puteți folosi în continuare.
Exemple practice
Pentru a exemplifica crearea și utilizarea unui Passkey în Windows, voi folosi un cont de Gmail.
Creare Passkey în Windows
Utilizare Passkey în Windows
Gestionare Passkey în Windows
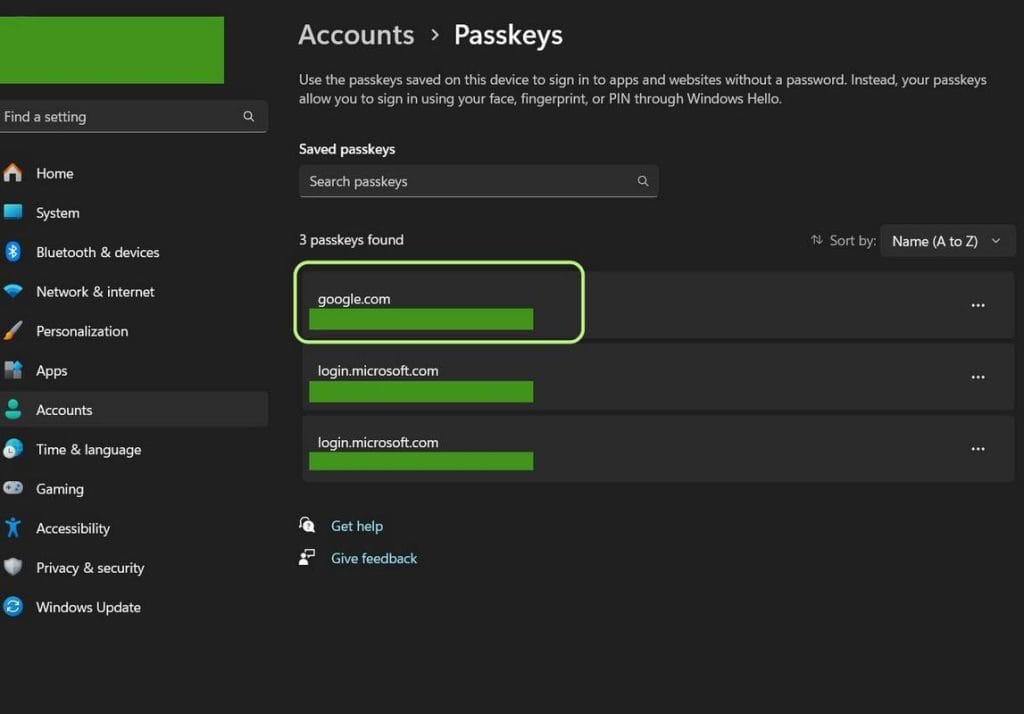
Din același domeniu:
Daca vreți să revedeți generalitațile despre Passkey, aici este articolul dedicat:
Surse: Passkeys